This article explains in easy-to-follow steps how to use your OneDrive login details to access your account. You can use your OneDrive sign in information to access other Microsoft products, including email, Office Online, and Bing. Once you log in to OneDrive you can upload files, share folders and even back-up your photos.
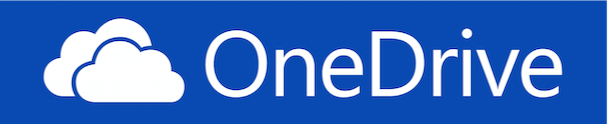
Whаt Is OneDrive?
OneDrive offers a user-friendly way of storing, sharing and syncing files and folders between devices and people on the net.
When a file is uploaded to OneDrive it is hosted in the cloud, from where it is available to the registered user of a Microsoft account. Such an account is free to the end user. However, a registration is necessary.
If you own a PC with a Windows operating system chances are you already have a Microsoft account.
Heads up!: OneDrive has gone through a number of incarnations. It has previously been called SkyDrive and Windows Live SkyDrive.
OneDrive Login Preliminaries: Opening a Microsoft Account
Microsoft have consolidated their services under one account and login to increase ease of access for users.
Your OneDrive login (username and password) is actually useful for accessing a wide range of Microsoft services.
OneDrive Sign in details are also known as a ‘Microsoft ID’. You may already have such login details from another Microsoft service (such as Outlook.com Mail).
Creating a OneDrive Sign In Username and Password
Step 1: Enter login.live.com in your browser to be forwarded to the sign up page.
Step 2: Click ‘Sign up now’ at the end of the registration form.
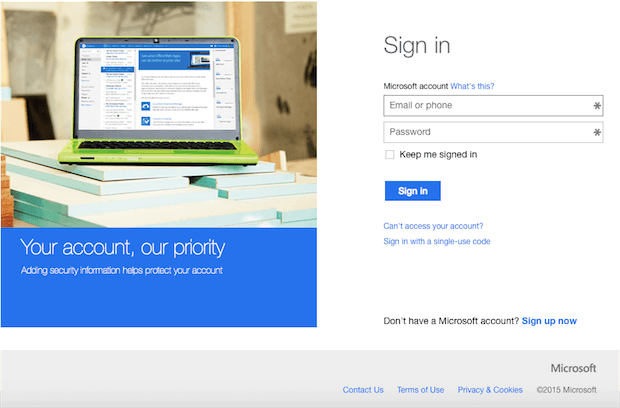
This will take you to the registration form, where you can create your OneDrive login username and password.

Step 3: In the first 2 fields enter your first and last names.
Step 4: In the next field create a user name. In creating a Microsoft account, you automatically create an email address. Your username is the part of that email address before the @ symbol.
For the second half of the email address, you may choose between @outlook.com or @ hotmail.com. Simply click the dropdown arrow on the far right of the field and select whichever you prefer.
Step 5: Next set your OneDrive login password. Remember that it must be:
- at least 8 characters long
- have at least 2 of the following: uppercase letters, lowercase letters, symbols and numbers
- OneDrive login passwords are case-sensitive
Step 6: Enter your chosen password in the field provided and repeat in the next field. Make a note of your password and keep it in a secure location (such as a secure database).
Continue by entering your country/region, date of birth and gender. All this information is required.
The ‘Help us protect your info’ section is next. This is where you specify how you can be contacted should you forget your password or username and need to reset one of them. You can choose to enter a phone number, email address, or both.
It is important that this information is accurate, since it is the only means of recovering your account, should you be unable to access it for some reason.
Step 7: In the ‘Alternate email address’ field, enter an email address that you already own (this can be from any provider).
Step 8: Finally, enter the captcha and click the blue ‘create account’ button at the bottom of the page if you agree to the terms and conditions.
OneDrive Login: Step-by-step Guide
The OneDrive login process is similar to the Hotmail sign in procedure, since both services require accessing your Microsoft account. To access your OneDrive account, simply follow the steps outlined below:
First, navigate to the OneDrive login page by entering login.live.com in your web browser. This will take you to the OneDrive sign in page.

Step 1: On the OneDrive sign in page, enter the email address that you created when you signed up for your Microsoft account. This will be either @outlook.com or @hotmail.com, depending on what you decided on at the time.
You can also enter a phone number instead of an email address. However, this will only work if you provided the phone number when you signed up, by entering it in the registration form.
Step 2: Next, enter the password you created when you signed up for your account.
(Don’t forget that your password is case-sensitive and will be at least 8 characters in length. It will also contain no less than 2 of these criteria: lowercase letters, symbols, uppercase letters and numbers).
If you have forgotten your password, please see the section below on OnDrive Login Problems to learn about recovery options.
At this point, you may check the ‘Keep me signed in‘ box, if you wish. This prevents you from having to log in again (for example, if you know you will be using OneDrive again later in the day).
However, if you are using a public computer, do not select this option, since others may have full access to your Microsoft account.
Step 3: Finally, click the blue Sign in button to be directed to the Welcome page.
You can navigate to OneDrive by clicking the ‘Services and Subscriptions‘ menu item and scrolling down until you see the OneDrive service icon.

Select ‘Use OneDrive for free’ to be taken to the OneDrive interface, where you can upload photos, manage your documents and back-up your files.

OneDrive Login Using a Single-Use Code
Another option for signing in to your OneDrive account is to request a ‘single-use code’.
This option is designed for situations in which you are not comfortable using your password (for example, when using a public or not-so-secure computer.
To use this option, you must have a mobile phone number associated with your account. In a nutshell, you simply request a ‘single-use code’ on the login page and receive an SMS with the code.
You then enter this code instead of your password. Here is how to do so:
Step 1: On the OneDrive login page click the ‘Sign in with a single-use code‘ link below the blue Sign in button. This will take you to an alternative sign-in page for use with a single-use code.
Step 2: Enter your email address in the first field, as usual.
Step 3: In the second field, enter the mobile phone number that is associated with your account. Click the blue ‘Text me the code’ button.
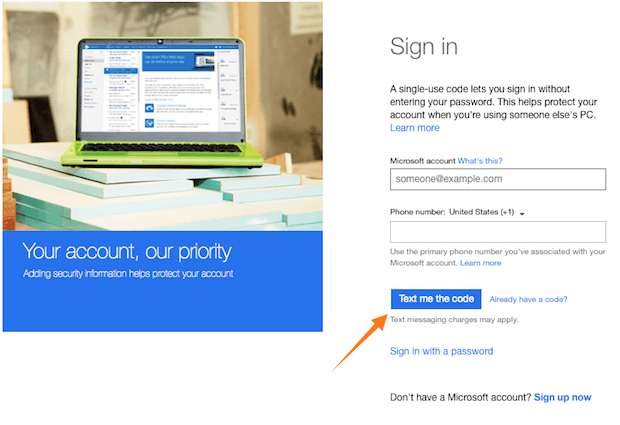
Step 4: When you receive the code by text-message, enter it on the ensuing page and click the blue ‘Sign in’ button.
You can now navigate to the OneDrive interface from where you can easily manage your files and folders.
Should you experience problems logging in with your code, you can simply request a new one.
However, be aware that the is a limit to the number of codes that can be requested per day. Also, only the most recently requested code will be valid at any given time.
OneDrive Login Problems
If you have difficulty accessing your OneDrive account, follow the steps below to regain access to your account.
Firstly, check and double-check that your user name and password are correct. In the majority of cases, this is the issue. Don’t forget that passwords are case sensitive, so make sure that the Caps Lock on your keyboard is not engaged.
If you have forgotten your details, or it is somehow still not working, it’s time to recover your username or password.
When you try to access your account unsuccessfully, you will receive an error message. These vary, depending on the issue.
Step 1: Start by clicking the ‘Can’t access your account?’ link on the error-message page.

Step 2: On the next screen, select the reason why you think you cannot sign in and click ‘Next’.
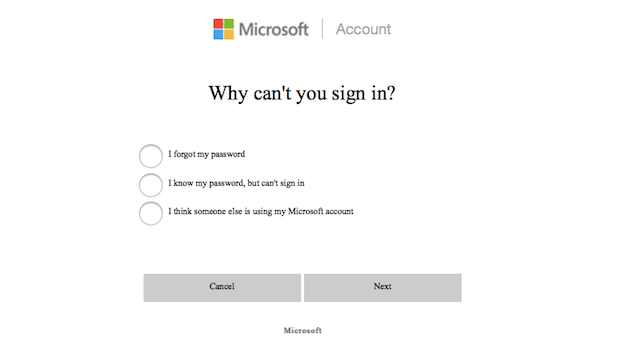
Step 3: On the ‘Recover your account’ screen, enter your email address and then enter the captcha below. Then click ‘Next’.
You may also recover your account using a mobile phone number, although this option is only available if you entered your phone number when you originally registered and opened the account.
To use a phone number, click the ‘Or use a phone number’ link.
Step 4: On the following screen select where you would like Microsoft to send the verification code. This is often the email address you used to open the account originally.
Type in the ‘hidden’ part of your email address and then click ‘Send code’.
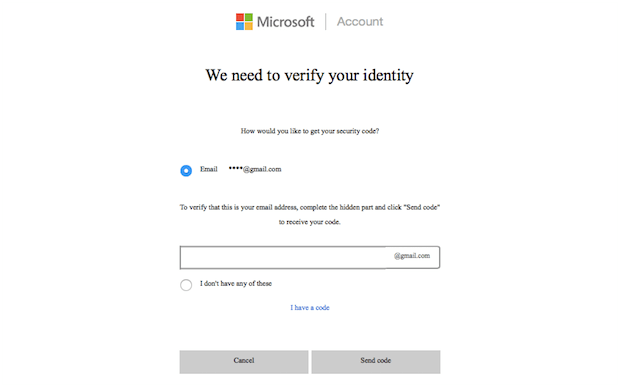
Step 5: Next, open a new tab in you browser be going to File > New Tab.
Sign in to the email account in question. You should have received an email from Microsoft. Open the email and copy the verification code that has been sent to you.
Step 6: Go back to the original Tab in your browser. Click the ‘I have a code’ link.
Step 7: On the ‘Enter Your Security Code’ page, paste your code into the field provided and click ‘Next’.

You should now have regained access to your account. If you suspect that you lost access to your account because it was hacked, the next logical step is to change your password. This will help to keep your account secure and protect your personal information.
How to change your OneDrive Login Password
To update your OneDrive password, log in to your OneDrive account and locate the ‘Settings’ icon (this looks like a gear). This is to be found next to your name (upper-right of your screen).
On the ensuing ‘Options’ page, select the first link under the ‘Managing your account’ subheading, entitled ‘Account details (password, addresses, time zone). This brings you to the ‘View basic information about your account’ page.
On this page, click the ‘Security and privacy’ menu item on the far right. Under the ‘Account security’ heading, click ‘Change password’.
Because you would like to edit important information, you will need to verify your identity by entering a code that is sent to your ‘recovery’ email address. This is the email address you used to open the account in the first place. Fill in the missing part of your recovery email address and click the blue ‘Send code’ button.

Open a new tab in your browser and sign in to your recovery email account. Then open the email from Microsoft and copy the security code.
Back in the other tab, click the ‘I have a code’ link. Paste the security code into the field provided and click ‘Next’.
You will now be able to change your password. Enter your old password in the field provided before typing and confirming your new password.
To make the changes, click the blue ‘Change password’ button.
How to Secure Your OneDrive Login Details
Changing your OneDrive password is only one of a number of steps you can take to secure your OneDrive account.
Creating a strong password
In general, it is prudent to avoid passwords that contain words or phrases that can be found in a dictionary. You can get more detailed information on creating strong passwords in our Ultimate Guide to Creating Strong Passwords. Alternatively, check out our password generator page.
How to enable two-step authentification for OneDrive
Two-step authentication adds the extra level of security that you need for complete peace of mind in the fact that OneDrive and your Microsoft account is fully protected.
Upon the creation of a new Microsoft account, one is guided through two-step authentication by default, although one does have the option to set it up later.
Enabling two-step authentication is a process that is easy to accomplish, adding extra security to any important files you store on OneDrive.
Follow these easy steps to receive an authentication code to be used each time you use your OneDrive login to access your account.
Step 1: Navigate to your account settings and locate the section entitled “Security info helps keep your account secure.” If this is not present, then click “Add Security Info”
Follow the prompts and connect your Microsoft account to your cell phone number, this is a mandatory step for two-step authentication. You are given the option of a phone call or an SMS, through which you will receive a seven digit number to be entered on the page before you in your browser.
Step 2: Click on “Set-up Two-Step Verification” then Click on “Next”.
Step 3: Select the device on which to install the app, and enter pairing code, or opt to set this up later.
Step 4: Select Verification by email / phone (depending on which you would like to set up).
Step 5: Check your email or SMS log to locate the code that has been sent, then enter the five digit code given into the verification prompt and click “Next”.
Take note of the security code that is given, it will be needed to recover your account should your mobile device be compromised. Simply print it out or write it down and keep it somewhere safe and secure, such as a secure database.
You now have the option to setup synchronization and two-step authentication for Android, iPhone or Blackberry devices, simply select which is applicable and follow the prompts.
Two-step authentication is essential for anyone that wants stronger security for any online account.
OneDrive Login Mobile
Although you can login to Onedrive on a mobile device simply by opening your device’s browser, perhaps the simplest way is to install the OneDrive app.
This is an advantage if you intend to use OneDrive regularly on your mobile device.
To sign in to OneDrive on an Android device, follow the steps below:
Tap the Play Store icon on your Android device. This comes pre-installed on all Android phones.
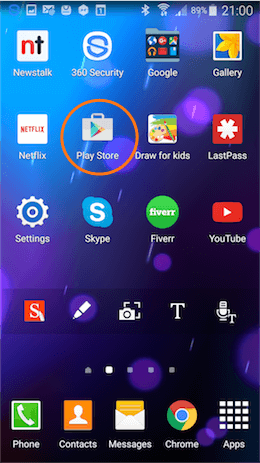
Select ‘Apps’ to begin your search.
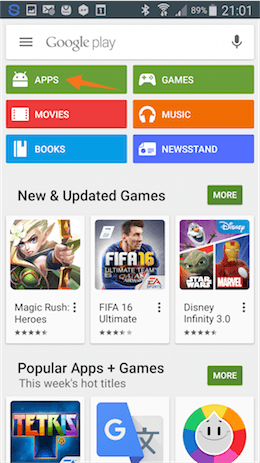
Type ‘Onedrive’ in the search field at the top of the screen. The auto-complete should identify what you are looking for after a few characters and display the Onedrive link below.
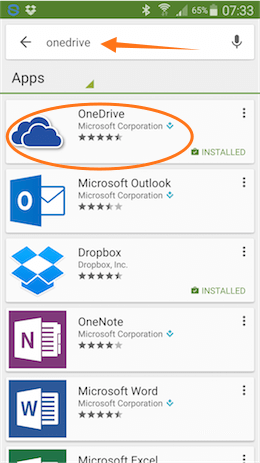
Tap ‘Install’ to begin the download process.

The Play Store will notify you as to what information the application will need to access on your device. Tap ‘Accept’ if you are okay with this.

Once the application has finished downloading, you will have the option to open it directly. To do so, tap the green ‘Open’ button.

On the following (blue) screen, tap ‘Sign in now’.
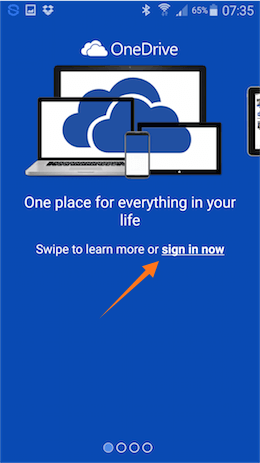
Enter your email address and tap the blue arrow button in the far right of the text field.

On the next screen, enter your password (your email address will be populated in advance).
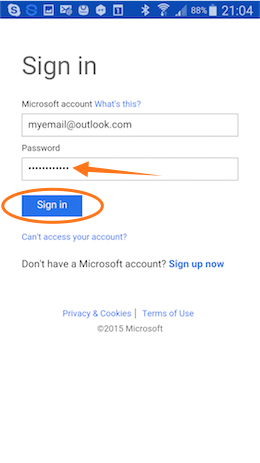
Finally, tap the blue ‘Sign in’ button.
From here you can access and manage your OneDrive files and folders.
Conclusion
I hope this resource helps you with any OneDrive login queries you have. You can continue to the OneDrive login page by clicking the button below.