This post gives step-by-step instructions on using your Hotmail Login details (username and password) to access your Hotmail.com email account. Before using your www.Hotmail.co.nz sign in information to log in, it is necessary for the user to to create a hotmail account (see instructions). After you sign in to Hotmail, you will be able to manage your email account, send and receive email, as well as update your security information. Should you be having issues signing in to Hotmail, please see our troubleshooting section below.
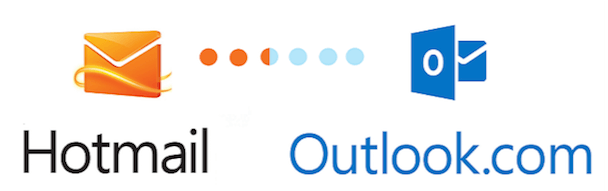
Hotmail Login NZ (Hotmail Co NZ) Step-by-Step
Once you are sure that you have registered you can easily sign in to your Hotmail account.
Firstly, surf to the Hotmail Login NZ sign in page at login.live.com by entering it in your URL bar.

Step 1: Type your username (a.k.a. your email address) into the first text field, making sure to include the ‘@hotmail.com’ part. It may also be @outlook.com if you opted for that domain when you originally registered the account.
If you provided your telephone number when your registered, you can also use this as you username.
Step 2: In the next field, type your password, remembering to use the correct case. Should you be having difficulty signing in, please see our troubleshooting section below.
Step 3: If you would like to stay signed in for a longer period of time, check the ‘Keep me signed in’ box. However, be aware that others may be able to gain access to your account if the device is used by other people. This option is only really suitable for private machines.
Step 4: Lastly, click ‘Sign in’ to be forwarded to your email inbox. From here you can manage you email, as well as access Office Online, OneDrive and other Microsoft apps.
www.hotmail.co.nz | New Zealand Hotmail sign in via single use code
A more secure way of signing into your Hotmail account is to do so using a single use code.
This method of signing in prevents you from having to use your password. This may be desired if you are using a computer thought other people also use.
Using a single use code requires you to have registered a phone number with Microsoft. If you have not done so, this option will not be available to you.
After requesting a single use code, it will be forwarded to you by text message.
A single use code is simply a temporary password but you can use only once before it expires.
Step 1: To sign into Hotmail using a single use code, first click this option at the bottom of the standard sign in form. You will be forwarded to the single use code sign in page.
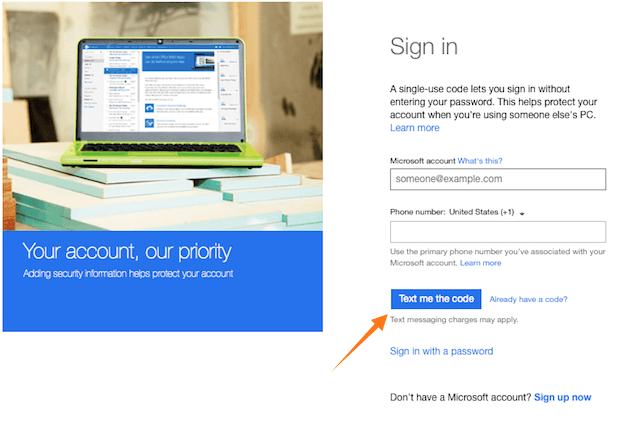
Step 2: Type your e-mail address into the designated text field.
Step 3: Enter the mobile phone number thought you registered with Microsoft and click the submit button. You should get the code via SMS shortly. Enter the code on the next page and select Sign in.
You have now successfully signed into your Hotmail account using a single use code. From here you can easily manage your e-mail.
If you are having difficulties finding in with your single use code, try asking for another code. Only a certain number of codes are permissible within any given 24-hour time period. Remember the only the latest code will be usable – older codes become obsolete as soon as a new code is requested.
Hotmail sign in – troubleshooting
If you are unable to sign in to your Hotmail account, you can recover your account by following the steps below.
Before going through the account recovery process, make sure thought you were user and password hopping entered correctly it is easy to mis-type one character, or to forget to turn off capitalization your keyboard.
If you do not remember your sign in details, or you are still unable to access your Hotmail account, you will need to recover your details using the procedure below.
To begin, click the ‘I can’t access my account’ button under the sign-in form.
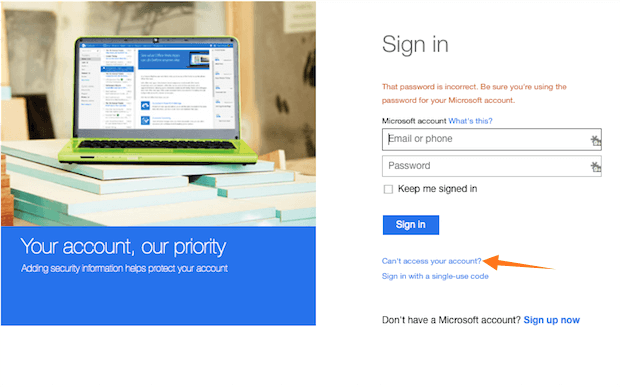
Next, tell Microsoft the reason why you are having difficulty signing in. Simply select the appropriate radio button and then ‘Next’.
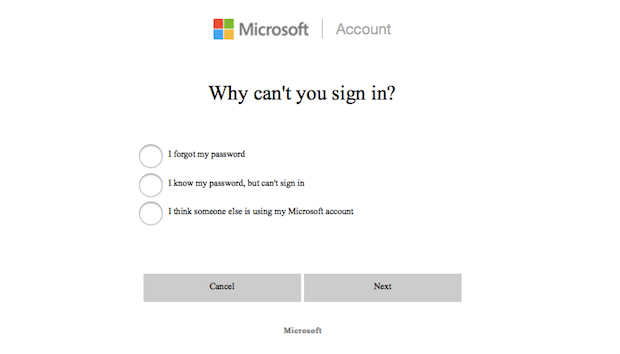
This will take you to the account recovery page. Type in your email in the given field and select next.
If you would like to receive your recovery details via mobile phone, you can also select this option here. However, you will need to have a mobile phone number associated with your account to use this option.
On the next page, choose where you would like to receive your recovery code. This will more than likely be your alternative email address. Enter this email on select ‘send the code’.

In a new browser window, sign in to your alternative email account and open the email from Microsoft containing the recovery code.
In the original browser window, select ‘I have a code’ type cover the code into the designated text area, afterwards clicking next.

You should now be able to sign into your account successfully.
If your account has been infiltrated by a third-party, be sure to protect your information by changing your sign-in details immediately.
See the next section on changing your Hotmail sign in password should this be the case.
How to change your Hotmail password
To change your Hotmail password, sign into your account in the usual way and then click on ‘settings’ > ‘options’.
You will be forwarded to the options panel from where are you should choose ‘Account details-password, addresses and timezone.’
On this page, click the ‘Security and privacy’ menu item on the far right. Under the ‘Account security’ heading, click ‘Change password’.

Before you change your password, you have to verify thought you are the owner of the account by typing in a verification code that will be sent to your secondary email account.
You will have entered this email address when you originally created the account.
Type in your secondary email and select ‘Send code’.

Create a new window in your Internet riser sign in to your secondary email account.
Type in your secondary email and select ‘Send code’.
You can now proceed to enter your new password.
Securing your Hotmail account
As the owner of a Hotmail account, account security should be a top priority.
There are a number of ways in which you come increase the security of your Hotmail account.
The first step is to ensure that your Hotmail account is protected by a secure password.
Generally speaking, longer passwords are more secure.
You should try to avoid common words that might be found in a dictionary, as well as references to your name, the names of family members, profession or anything that has a direct relationship with you, such as your phone number or address.
You can get more information on creating a secure password by reading this post here.
Hotmail two-step authentication: set-up
Another way to secure your Hotmail account is to set up two-step authentication. This adds an extra layer of protection by requiring you to enter a code sent to the email address or phone of your choice each time you wish to sign in to Hotmail.
To set this up, navigate to the Security settings in your account via the options menu. Select ‘Security and Privacy’ from the horizontal menu and then click the ‘More security settings’ link.
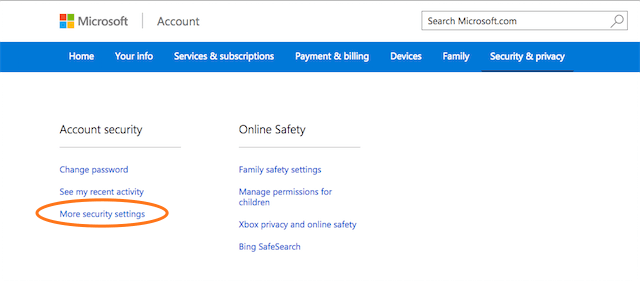
As usual when accessing or changing sensitive information you will need to verify the account (see instructions in the ‘How to change your password’ section above).
After you have verified, scroll down until you get to ‘Two Step Verification’ and click ‘Set up two-step verification’.

On the following screen, read through the requirements and hit the ‘Next’ button.

On the ‘How else can we verify your identity?’ page choose where Hotmail should send the code. You can choose a phone number, an email address or app from the dropdown.
Enter your details and click Next.
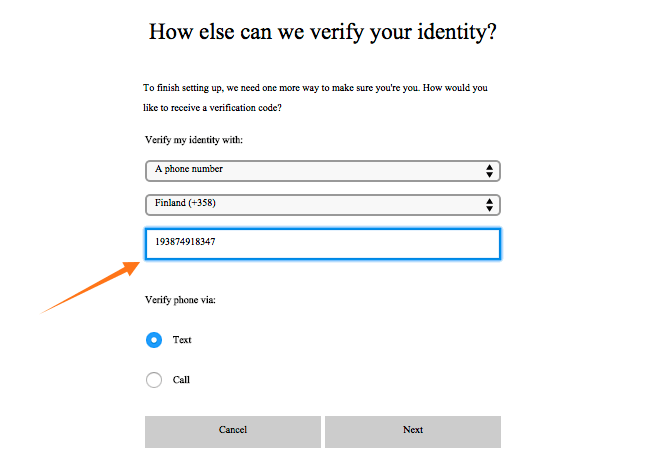
If you find the process cumbersome, you can choose to get your code via app. This can be downloaded from the Apple App Store or Google Play.
Hotmail sign in NZ | Hotmail Sign up NZ on www.Hotmail.co.nz for mobile
To sign in to Hotmail on your mobile device, you come of course simply open your mobile browser and sign in in the normal way.
However, most people find it easier to sign in using the Hotmail app.
This is significantly more convenient, particularly if you access Hotmail regularly from your mobile device.
To install and sign in using the Hotmail application, follow the steps below. These instructions are written for users of the Android operating system.
To begin open Google Play and search the App store either ‘Hotmail’ or ‘Outlook.com’.

Tap the first search result ‘Microsoft Outlook’. Don’t be disconcerted that it doesn’t say ‘Hotmail’ – they are the same service.
Tap the green ‘Install’ button.
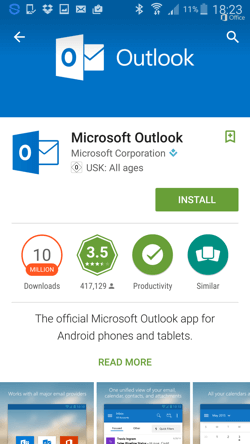
To provide the service, the app needs to access certain information on your phone. If you agree to allow the app access these details, tap the green ‘Accept’ button.
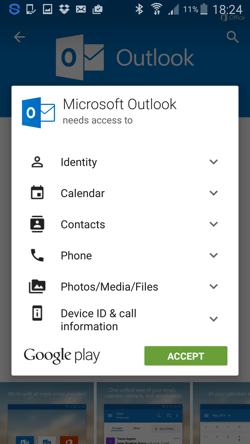
When the app has finished downloading and has installed you will be given the option to open it – tap the green ‘Open’ button.

Next, link your Hotmail account to the app. On the ‘Add an Account’ screen choose ‘Outlook.com’ from the options available.
On the Sign In screen, enter your Hotmail email address and your password in the designated text fields.
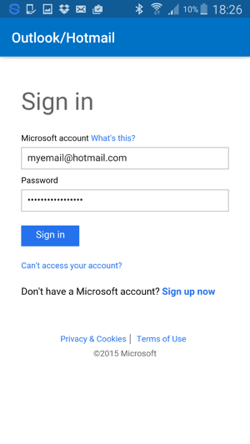
Click Sign In.
You have successfully signed in to your Hotmail account on your mobile device.
Conclusion
Should you need further assistance, you can contact Microsoft support – see provider contact details in the sidebar.